Version internationale FR
FR - EN - ES - IT - DE - PT - NL - AR - RU - ZHA tradução automática de páginas web nos navegadores é uma funcionalidade extremamente útil para navegar em sites em línguas estrangeiras. Diferentes navegadores oferecem métodos integrados para traduzir automaticamente as páginas web. Aqui está um guia passo a passo para ativar e usar a tradução automática nos navegadores mais populares: Google Chrome, Mozilla Firefox e Microsoft Edge. Se você encontrar problemas com esta tradução automática, faça perguntas no fórum público.
Google Chrome
O Google Chrome usa o Google Tradutor para oferecer uma tradução automática das páginas web:
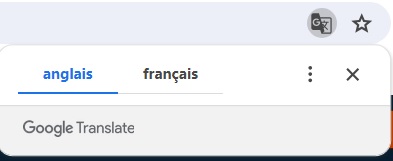
Abrir o Chrome: Inicie o navegador Google Chrome no seu computador ou dispositivo móvel.
Visitar uma página web em língua estrangeira: Quando o Chrome detecta uma língua diferente da definida nas suas configurações de língua preferenciais, ele oferece automaticamente a tradução da página.
Traduzir a página: Um pop-up ou uma barra de tradução aparece no topo da página, perguntando se você deseja traduzir a página. Clique em "Traduzir" para traduzir imediatamente a página para o seu idioma.
Modificar as configurações de língua: Se a tradução não for oferecida automaticamente, você pode clicar com o botão direito em qualquer lugar na página e selecionar "Traduzir para português" ou sua língua preferida.
Gerenciar as configurações de tradução: Para ajustar as configurações de língua ou desativar a tradução automática, vá em "Configurações" -> "Configurações avançadas" -> "Línguas". Você pode gerenciar suas preferências de língua e tradução ali.
Mozilla Firefox
O Firefox nem sempre possui um recurso de tradução integrado, mas você pode usar extensões para traduzir páginas web:
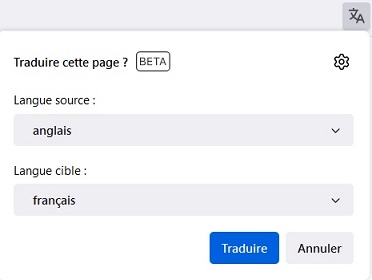
Instalar uma extensão de tradução: Abra o Firefox e vá até a Firefox Add-ons Store. Procure por extensões como "To Google Translate" ou "Tradutor para Firefox".
Adicionar a extensão ao Firefox: Clique em "Adicionar ao Firefox" para instalar a extensão de sua escolha.
Usar a extensão: Após a instalação, navegue para uma página web em outra língua. Clique no ícone da extensão na barra de ferramentas do Firefox e escolha traduzir a página inteira ou seções específicas.
Microsoft Edge
O Edge, como o Chrome, incorpora uma função de tradução automática baseada no Microsoft Translator:
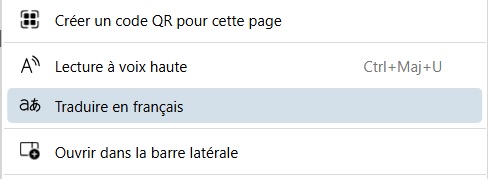
Abrir o Edge: Inicie o Microsoft Edge no seu dispositivo.
Visitar uma página web em língua estrangeira: Quando o Edge detecta um site em uma língua não definida como preferencial nas suas configurações, ele oferece automaticamente traduzir o site.
Aceitar a tradução: Uma mensagem aparece no topo da página perguntando se você quer traduzir a página. Clique em "Traduzir" para que a página seja traduzida para o idioma de sua escolha.
Modificar as preferências de tradução: Para modificar suas configurações de língua ou gerenciar as opções de tradução, vá em "Configurações" -> "Línguas" onde você pode adicionar ou remover línguas e alterar suas preferências de tradução.
Dicas
Sempre verifique a qualidade da tradução: As traduções automáticas às vezes podem ser imprecisas. Use-as como um guia geral, em vez de como uma tradução perfeita.
Use extensões de segurança: Ao instalar extensões, certifique-se de que elas vêm de desenvolvedores confiáveis para evitar problemas de segurança.
Esses métodos devem ajudá-lo a navegar mais facilmente em sites em línguas estrangeiras usando as ferramentas de tradução disponíveis em seu navegador.
No macOS
Desde a atualização para o macOS Big Sur e versões posteriores, o Safari incorpora uma função de tradução automática para algumas línguas. Veja como usá-la:
Abrir o Safari: Inicie o Safari no seu Mac.
Visitar uma página web: Navegue até um site escrito em uma língua que o Safari possa traduzir.
Ativar a tradução: Olhe na barra de endereços para o botão de tradução (um pequeno ícone representando dois "A"s ou um botão com um ícone de língua, dependendo da sua versão do Safari). Clique nele, então selecione "Traduzir para [sua língua]".
Gerenciar as configurações de tradução: O Safari perguntará se você quer ativar a tradução automática para este site no futuro. Você pode escolher sempre traduzir sites nesta língua.
No iOS (iPhone e iPad)
A funcionalidade de tradução no Safari no iOS funciona de maneira similar:
Abrir o Safari: Abra o aplicativo Safari no seu iPhone ou iPad.
Visitar uma página web: Vá para um site que esteja em uma das línguas suportadas pela função de tradução do Safari.
Traduzir a página: Toque no ícone "aA" à esquerda da barra de endereços, depois toque em "Traduzir para [sua língua]". Confirme que você quer traduzir a página se for a primeira vez que você está usando esta funcionalidade.
Configurar as opções de tradução: Você pode configurar o Safari para lembrar suas preferências de tradução para este site específico selecionando a opção apropriada no menu de tradução.
Línguas suportadas
A tradução no Safari está atualmente disponível para um número limitado de línguas, incluindo inglês, espanhol, chinês, francês, alemão, russo, e alguns outros. A Apple continua adicionando línguas à medida que atualizações do sistema são lançadas.
Dicas
Verifique a compatibilidade: Certifique-se de que seu dispositivo está executando a versão mais recente do macOS ou iOS para aproveitar as últimas funcionalidades de tradução.
Qualidade da tradução: Como em qualquer tradução automática, os resultados podem variar. Eles são geralmente suficientes para entender o conteúdo geral, mas podem não ser precisos para nuances mais detalhadas.
Usar a funcionalidade de tradução no Safari é uma excelente maneira de navegar mais facilmente em sites multilíngues, seja você estiver em um Mac, um iPhone ou um iPad.