Version internationale FR
FR - EN - ES - IT - DE - PT - NL - AR - RU - ZHLa traducción automática de páginas web en navegadores es una característica extremadamente útil para navegar en sitios en idiomas extranjeros. Diferentes navegadores ofrecen métodos integrados para traducir páginas web automáticamente. Aquí tienes una guía paso a paso para activar y usar la traducción automática en los navegadores más populares: Google Chrome, Mozilla Firefox y Microsoft Edge. Si encuentras algún problema con esta traducción automática, haz preguntas en el foro público.
Google Chrome
Google Chrome utiliza Google Translate para ofrecer una traducción automática de páginas web:
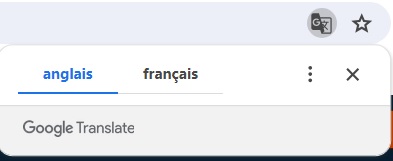
Abrir Chrome: Inicia el navegador Google Chrome en tu computadora o dispositivo móvil.
Visitar una página web en un idioma extranjero: Cuando Chrome detecta un idioma diferente al configurado en tus preferencias de idioma, automáticamente ofrece traducir la página.
Traducir la página: Un pop-up o una barra de traducción aparece en la parte superior de la página, preguntándote si deseas traducir la página. Haz clic en "Traducir" para traducir inmediatamente la página a tu idioma.
Modificar los ajustes de idioma: Si la traducción no se ofrece automáticamente, puedes hacer clic derecho en cualquier lugar de la página y seleccionar "Traducir al francés" o tu idioma preferido.
Gestionar los ajustes de traducción: Para ajustar los ajustes de idioma o desactivar la traducción automática, ve a "Configuración" -> "Configuración avanzada" -> "Idiomas". Allí puedes gestionar tus preferencias de idioma y traducción.
Mozilla Firefox
Firefox no siempre tiene una característica de traducción integrada, pero puedes usar extensiones para traducir páginas web:
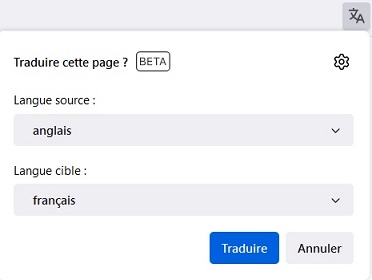
Instalar una extensión de traducción: Abre Firefox, luego ve a la tienda de complementos de Firefox. Busca extensiones como "To Google Translate" o "Translator for Firefox".
Añadir la extensión a Firefox: Haz clic en "Añadir a Firefox" para instalar la extensión de tu elección.
Usar la extensión: Después de la instalación, navega a una página web en otro idioma. Haz clic en el icono de la extensión en la barra de herramientas de Firefox, luego elige traducir la página entera o secciones específicas.
Microsoft Edge
Edge, al igual que Chrome, incorpora una función de traducción automática basada en Microsoft Translator:
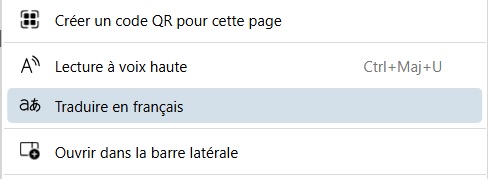
Abrir Edge: Inicia Microsoft Edge en tu dispositivo.
Visitar una página web en un idioma extranjero: Cuando Edge detecta un sitio web en un idioma no configurado como preferido en tus ajustes, automáticamente ofrece traducir el sitio.
Aceptar la traducción: Un mensaje aparece en la parte superior de la página preguntándote si deseas traducir la página. Haz clic en "Traducir" para que la página se traduzca al idioma de tu elección.
Modificar las preferencias de traducción: Para cambiar tus ajustes de idioma o gestionar las opciones de traducción, ve a "Configuración" -> "Idiomas" donde puedes añadir o eliminar idiomas y cambiar tus preferencias de traducción.
Consejos
Siempre verifica la calidad de la traducción: Las traducciones automáticas a veces pueden ser inexactas. Úsalas como una guía general en lugar de como una traducción perfecta.
Usa extensiones de seguridad: Al instalar extensiones, asegúrate de que provienen de desarrolladores confiables para evitar problemas de seguridad.
Estos métodos deberían ayudarte a navegar más fácilmente en sitios web en idiomas extranjeros utilizando las herramientas de traducción disponibles en tu navegador.
En macOS
Desde la actualización de macOS Big Sur y versiones posteriores, Safari incorpora una función de traducción automática para ciertos idiomas. Aquí te mostramos cómo usarla:
Abrir Safari: Inicia Safari en tu Mac.
Visitar una página web: Navega hacia un sitio web escrito en un idioma que Safari pueda traducir.
Activar la traducción: Busca en la barra de direcciones el botón de traducción (un pequeño icono que representa dos "A"s o un botón con un icono de idioma, dependiendo de tu versión de Safari). Haz clic en él, luego selecciona "Traducir a [tu idioma]".
Gestionar los ajustes de traducción: Safari te preguntará si deseas habilitar la traducción automática para este sitio en el futuro. Puedes elegir siempre traducir sitios web en este idioma.
En iOS (iPhone y iPad)
La función de traducción en Safari en iOS funciona de manera similar:
Abrir Safari: Abre la aplicación Safari en tu iPhone o iPad.
Visitar una página web: Ve a un sitio web que esté en uno de los idiomas admitidos por la función de traducción de Safari.
Traducir la página: Toca el icono "aA" a la izquierda de la barra de direcciones, luego toca "Traducir a [tu idioma]". Confirma que quieres traducir la página si es la primera vez que usas esta función.
Configurar las opciones de traducción: Puedes configurar Safari para recordar tus preferencias de traducción para este sitio web específico seleccionando la opción adecuada en el menú de traducción.
Idiomas compatibles
La traducción en Safari actualmente está disponible para un número limitado de idiomas, incluyendo inglés, español, chino, francés, alemán, ruso, y algunos otros. Apple continúa añadiendo idiomas a medida que se lanzan actualizaciones del sistema.
Consejos
Verifica la compatibilidad: Asegúrate de que tu dispositivo esté ejecutando la versión más reciente de macOS o iOS para aprovechar las últimas características de traducción.
Calidad de la traducción: Como cualquier traducción automática, los resultados pueden variar. Generalmente son suficientes para entender el contenido general, pero pueden no ser precisos para matices más detallados.
Usar la función de traducción en Safari es una excelente manera de navegar en sitios web multilingües más fácilmente, ya sea que estés en un Mac, un iPhone o un iPad.