Version internationale FR
FR - EN - ES - IT - DE - PT - NL - AR - RU - ZHWeb page automatic translation in browsers is an extremely useful feature for navigating sites in foreign languages. Different browsers offer built-in methods to automatically translate web pages. Here is a step-by-step guide to activating and using automatic translation in the most popular browsers: Google Chrome, Mozilla Firefox, and Microsoft Edge. If you encounter any issues with this automatic translation, ask questions on the public forum.
Google Chrome
Google Chrome uses Google Translate to offer automatic translation of web pages:
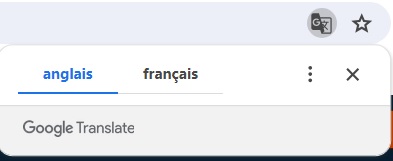
Open Chrome: Launch the Google Chrome browser on your computer or mobile device.
Visit a web page in a foreign language: When Chrome detects a language different from the one set in your preferred language settings, it automatically offers to translate the page.
Translate the page: A pop-up or a translation bar appears at the top of the page, asking you if you want to translate the page. Click "Translate" to immediately translate the page into your language.
Modify language settings: If the translation does not offer automatically, you can right-click anywhere on the page and select "Translate to French" or your preferred language.
Manage translation settings: To adjust language settings or disable automatic translation, go to "Settings" -> "Advanced Settings" -> "Languages". You can manage your language and translation preferences there.
Mozilla Firefox
Firefox does not always have a built-in translation feature, but you can use extensions to translate web pages:
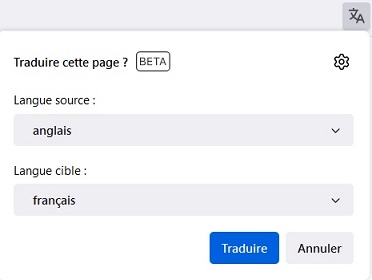
Install a translation extension: Open Firefox, then go to the Firefox Add-ons Store. Search for extensions such as "To Google Translate" or "Translator for Firefox".
Add the extension to Firefox: Click on "Add to Firefox" to install the extension of your choice.
Use the extension: After installation, navigate to a web page in another language. Click on the extension icon in the Firefox toolbar, then choose to translate the entire page or specific sections.
Microsoft Edge
Edge, like Chrome, incorporates an automatic translation function based on Microsoft Translator:
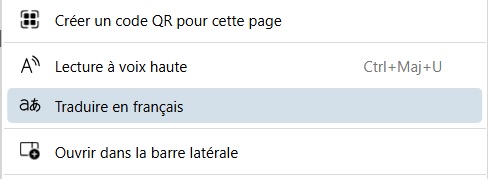
Open Edge: Launch Microsoft Edge on your device.
Visit a web page in a foreign language: When Edge detects a website in a language not set as preferred in your settings, it automatically offers to translate the site.
Accept the translation: A message appears at the top of the page asking if you want to translate the page. Click "Translate" to have the page translated into the language of your choice.
Modify translation preferences: To change your language settings or manage translation options, go to "Settings" -> "Languages" where you can add or remove languages and change your translation preferences.
Tips
Always check the quality of the translation: Automatic translations can sometimes be inaccurate. Use them as a general guide rather than as a perfect translation.
Use security extensions: When installing extensions, make sure they come from reliable developers to avoid security issues.
These methods should help you navigate more easily on websites in foreign languages using the translation tools available in your browser.
On macOS
Since the macOS Big Sur update and later versions, Safari incorporates an automatic translation function for certain languages. Here's how to use it:
Open Safari: Launch Safari on your Mac.
Visit a web page: Navigate to a website written in a language that Safari can translate.
Activate the translation: Look in the address bar for the translation button (a small icon representing two "A"s or a button with a language icon, depending on your version of Safari). Click on it, then select "Translate to [your language]".
Manage translation settings: Safari will ask if you want to enable automatic translation for this site in the future. You can choose to always translate websites in this language.
On iOS (iPhone and iPad)
The translation feature in Safari on iOS works similarly:
Open Safari: Open the Safari app on your iPhone or iPad.
Visit a web page: Go to a website that is in one of the languages supported by Safari's translation function.
Translate the page: Touch the "aA" icon to the left of the address bar, then touch "Translate to [your language]". Confirm that you want to translate the page if it's the first time you are using this feature.
Configure translation options: You can set Safari to remember your translation preferences for this specific website by selecting the appropriate option in the translation menu.
Supported Languages
Translation in Safari is currently available for a limited number of languages, including English, Spanish, Chinese, French, German, Russian, and a few others. Apple continues to add languages as system updates are rolled out.
Tips
Check compatibility: Make sure your device is running the latest version of macOS or iOS to take advantage of the latest translation features.
Quality of translation: Like any automatic translation, the results can vary. They are generally sufficient to understand the general content but may not be accurate for more detailed nuances.
Using the translation feature in Safari is an excellent way to navigate multilingual websites more easily, whether you're on a Mac, an iPhone, or an iPad.