Version internationale FR
FR - EN - ES - IT - DE - PT - NL - AR - RU - ZHLa traduzione automatica delle pagine web nei browser è una funzionalità estremamente utile per navigare su siti in lingue straniere. Diversi browser offrono metodi integrati per tradurre automaticamente le pagine web. Ecco una guida passo dopo passo per attivare e utilizzare la traduzione automatica nei browser più popolari: Google Chrome, Mozilla Firefox e Microsoft Edge. Se incontri problemi con questa traduzione automatica, fai domande sul forum pubblico.
Google Chrome
Google Chrome utilizza Google Translate per offrire una traduzione automatica delle pagine web:
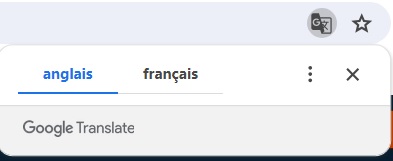
Aprire Chrome: Avvia il browser Google Chrome sul tuo computer o dispositivo mobile.
Visitare una pagina web in una lingua straniera: Quando Chrome rileva una lingua diversa da quella impostata nelle tue preferenze linguistiche, offre automaticamente di tradurre la pagina.
Tradurre la pagina: Appare un pop-up o una barra di traduzione in alto nella pagina, chiedendoti se desideri tradurre la pagina. Clicca su "Traduci" per tradurre immediatamente la pagina nella tua lingua.
Modificare le impostazioni della lingua: Se la traduzione non viene proposta automaticamente, puoi fare clic con il tasto destro in qualsiasi punto della pagina e selezionare "Traduci in italiano" o la tua lingua preferita.
Gestire le impostazioni di traduzione: Per regolare le impostazioni linguistiche o disabilitare la traduzione automatica, vai in "Impostazioni" -> "Impostazioni avanzate" -> "Lingue". Qui puoi gestire le tue preferenze linguistiche e di traduzione.
Mozilla Firefox
Firefox non ha sempre una funzionalità di traduzione integrata, ma puoi utilizzare estensioni per tradurre le pagine web:
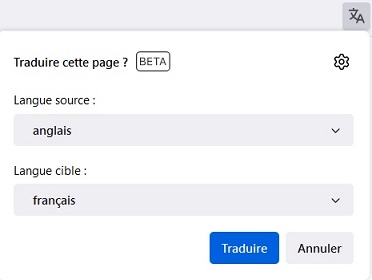
Installare un'estensione di traduzione: Apri Firefox, poi vai al Firefox Add-ons Store. Cerca estensioni come "To Google Translate" o "Translator for Firefox".
Aggiungere l'estensione a Firefox: Clicca su "Aggiungi a Firefox" per installare l'estensione di tua scelta.
Usare l'estensione: Dopo l'installazione, naviga su una pagina web in un'altra lingua. Clicca sull'icona dell'estensione nella barra degli strumenti di Firefox, poi scegli di tradurre l'intera pagina o sezioni specifiche.
Microsoft Edge
Edge, come Chrome, incorpora una funzione di traduzione automatica basata su Microsoft Translator:
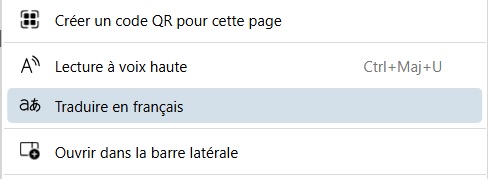
Aprire Edge: Avvia Microsoft Edge sul tuo dispositivo.
Visitare una pagina web in una lingua straniera: Quando Edge rileva un sito web in una lingua non impostata come preferita nelle tue impostazioni, offre automaticamente di tradurre il sito.
Accettare la traduzione: Un messaggio appare in alto nella pagina chiedendoti se vuoi tradurre la pagina. Clicca su "Traduci" per far tradurre la pagina nella lingua di tua scelta.
Modificare le preferenze di traduzione: Per modificare le tue impostazioni linguistiche o gestire le opzioni di traduzione, vai in "Impostazioni" -> "Lingue" dove puoi aggiungere o rimuovere lingue e modificare le tue preferenze di traduzione.
Consigli
Controlla sempre la qualità della traduzione: Le traduzioni automatiche possono a volte essere inaccurate. Usale come una guida generale piuttosto che come una traduzione perfetta.
Usa estensioni di sicurezza: Quando installi estensioni, assicurati che provengano da sviluppatori affidabili per evitare problemi di sicurezza.
Questi metodi dovrebbero aiutarti a navigare più facilmente su siti web in lingue straniere utilizzando gli strumenti di traduzione disponibili nel tuo browser.
Su macOS
Dall'aggiornamento di macOS Big Sur e versioni successive, Safari incorpora una funzione di traduzione automatica per alcune lingue. Ecco come usarla:
Aprire Safari: Avvia Safari sul tuo Mac.
Visitare una pagina web: Naviga verso un sito web scritto in una lingua che Safari può tradurre.
Attivare la traduzione: Guarda nella barra degli indirizzi per il pulsante di traduzione (una piccola icona che rappresenta due "A" o un pulsante con un'icona di lingua, a seconda della tua versione di Safari). Clicca su di esso, poi seleziona "Traduci in [tua lingua]".
Gestire le impostazioni di traduzione: Safari ti chiederà se vuoi abilitare la traduzione automatica per questo sito in futuro. Puoi scegliere di tradurre sempre i siti web in questa lingua.
Su iOS (iPhone e iPad)
La funzionalità di traduzione in Safari su iOS funziona in modo simile:
Aprire Safari: Apri l'app Safari sul tuo iPhone o iPad.
Visitare una pagina web: Vai su un sito web che è in una delle lingue supportate dalla funzione di traduzione di Safari.
Tradurre la pagina: Tocca l'icona "aA" a sinistra della barra degli indirizzi, poi tocca "Traduci in [tua lingua]". Conferma che vuoi tradurre la pagina se è la prima volta che usi questa funzionalità.
Configurare le opzioni di traduzione: Puoi configurare Safari per ricordare le tue preferenze di traduzione per questo specifico sito web selezionando l'opzione appropriata nel menu di traduzione.
Lingue supportate
La traduzione in Safari è attualmente disponibile per un numero limitato di lingue, tra cui inglese, spagnolo, cinese, francese, tedesco, russo e alcuni altri. Apple continua ad aggiungere lingue man mano che vengono rilasciati aggiornamenti del sistema.
Consigli
Verifica la compatibilità: Assicurati che il tuo dispositivo esegua l'ultima versione di macOS o iOS per sfruttare al meglio le ultime funzionalità di traduzione.
Qualità della traduzione: Come per qualsiasi traduzione automatica, i risultati possono variare. Sono generalmente sufficienti per comprendere il contenuto generale ma potrebbero non essere precisi per sfumature più dettagliate.
Usare la funzionalità di traduzione in Safari è un eccellente modo per navigare più facilmente su siti web multilingue, sia che tu sia su un Mac, un iPhone o un iPad.