Version internationale FR
FR - EN - ES - IT - DE - PT - NL - AR - RU - ZHDie automatische Übersetzung von Webseiten in Browsern ist eine äußerst nützliche Funktion, um auf Websites in fremden Sprachen zu navigieren. Verschiedene Browser bieten integrierte Methoden zur automatischen Übersetzung von Webseiten. Hier ist eine Schritt-für-Schritt-Anleitung, um die automatische Übersetzung in den beliebtesten Browsern zu aktivieren und zu verwenden: Google Chrome, Mozilla Firefox und Microsoft Edge. Wenn Sie Probleme mit dieser automatischen Übersetzung haben, stellen Sie Fragen im öffentlichen Forum.
Google Chrome
Google Chrome verwendet Google Translate, um eine automatische Übersetzung von Webseiten anzubieten:
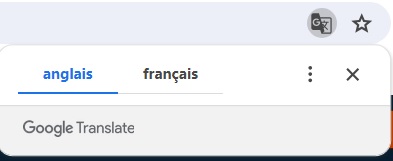
Chrome öffnen: Starten Sie den Google Chrome Browser auf Ihrem Computer oder mobilen Gerät.
Eine Webseite in einer Fremdsprache besuchen: Wenn Chrome eine andere Sprache als die in Ihren Spracheinstellungen festgelegte erkennt, bietet es automatisch an, die Seite zu übersetzen.
Die Seite übersetzen: Ein Pop-up oder eine Übersetzungsleiste erscheint oben auf der Seite und fragt Sie, ob Sie die Seite übersetzen möchten. Klicken Sie auf "Übersetzen", um die Seite sofort in Ihre Sprache zu übersetzen.
Spracheinstellungen ändern: Wenn die Übersetzung nicht automatisch angeboten wird, können Sie mit der rechten Maustaste irgendwo auf der Seite klicken und "Auf Deutsch übersetzen" oder Ihre bevorzugte Sprache auswählen.
Übersetzungseinstellungen verwalten: Um die Spracheinstellungen anzupassen oder die automatische Übersetzung zu deaktivieren, gehen Sie zu "Einstellungen" -> "Erweiterte Einstellungen" -> "Sprachen". Dort können Sie Ihre Sprach- und Übersetzungseinstellungen verwalten.
Mozilla Firefox
Firefox verfügt nicht immer über eine integrierte Übersetzungsfunktion, aber Sie können Erweiterungen verwenden, um Webseiten zu übersetzen:
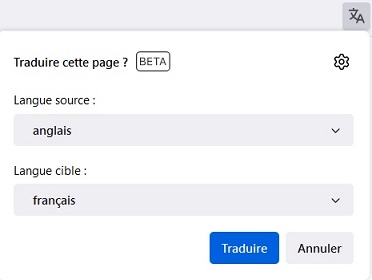
Eine Übersetzungserweiterung installieren: Öffnen Sie Firefox und gehen Sie zum Firefox Add-ons Store. Suchen Sie nach Erweiterungen wie "To Google Translate" oder "Translator for Firefox".
Die Erweiterung zu Firefox hinzufügen: Klicken Sie auf "Zu Firefox hinzufügen", um die gewählte Erweiterung zu installieren.
Die Erweiterung verwenden: Nach der Installation navigieren Sie auf eine Webseite in einer anderen Sprache. Klicken Sie auf das Symbol der Erweiterung in der Firefox-Symbolleiste und wählen Sie aus, die gesamte Seite oder spezifische Abschnitte zu übersetzen.
Microsoft Edge
Edge, wie Chrome, integriert eine automatische Übersetzungsfunktion basierend auf Microsoft Translator:
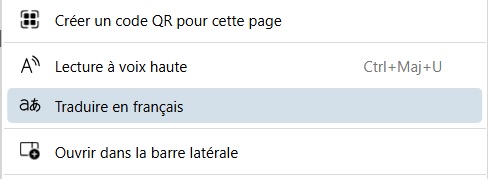
Edge öffnen: Starten Sie Microsoft Edge auf Ihrem Gerät.
Eine Webseite in einer Fremdsprache besuchen: Wenn Edge eine Website in einer Sprache erkennt, die nicht als bevorzugt in Ihren Einstellungen festgelegt ist, bietet es automatisch an, die Website zu übersetzen.
Die Übersetzung akzeptieren: Eine Nachricht erscheint oben auf der Seite und fragt, ob Sie die Seite übersetzen möchten. Klicken Sie auf "Übersetzen", damit die Seite in die Sprache Ihrer Wahl übersetzt wird.
Übersetzungseinstellungen ändern: Um Ihre Spracheinstellungen zu ändern oder Übersetzungsoptionen zu verwalten, gehen Sie zu "Einstellungen" -> "Sprachen", wo Sie Sprachen hinzufügen oder entfernen und Ihre Übersetzungseinstellungen ändern können.
Tipps
Überprüfen Sie immer die Qualität der Übersetzung: Automatische Übersetzungen können manchmal ungenau sein. Verwenden Sie sie als allgemeinen Leitfaden, nicht als perfekte Übersetzung.
Verwenden Sie Sicherheitserweiterungen: Stellen Sie sicher, dass Erweiterungen von zuverlässigen Entwicklern stammen, um Sicherheitsprobleme zu vermeiden.
Diese Methoden sollten Ihnen helfen, einfacher auf Websites in Fremdsprachen zu navigieren, indem Sie die verfügbaren Übersetzungstools in Ihrem Browser nutzen.
Auf macOS
Seit dem Update auf macOS Big Sur und späteren Versionen integriert Safari eine automatische Übersetzungsfunktion für bestimmte Sprachen. So verwenden Sie sie:
Safari öffnen: Starten Sie Safari auf Ihrem Mac.
Eine Webseite besuchen: Navigieren Sie zu einer Website, die in einer Sprache geschrieben ist, die Safari übersetzen kann.
Die Übersetzung aktivieren: Suchen Sie in der Adressleiste nach dem Übersetzungssymbol (ein kleines Symbol, das zwei "A"s darstellt oder ein Button mit einem Sprachsymbol, abhängig von Ihrer Safari-Version). Klicken Sie darauf und wählen Sie "Übersetzen in [Ihre Sprache]".
Übersetzungseinstellungen verwalten: Safari fragt Sie, ob Sie die automatische Übersetzung für diese Website in Zukunft aktivieren möchten. Sie können wählen, Websites immer in dieser Sprache zu übersetzen.
Auf iOS (iPhone und iPad)
Die Übersetzungsfunktion in Safari auf iOS funktioniert ähnlich:
Safari öffnen: Öffnen Sie die Safari-App auf Ihrem iPhone oder iPad.
Eine Webseite besuchen: Gehen Sie auf eine Website, die in einer der von Safaris Übersetzungsfunktion unterstützten Sprachen verfasst ist.
Die Seite übersetzen: Tippen Sie links in der Adressleiste auf das Symbol "aA", dann auf "Übersetzen in [Ihre Sprache]". Bestätigen Sie, dass Sie die Seite übersetzen möchten, wenn es das erste Mal ist, dass Sie diese Funktion verwenden.
Übersetzungsoptionen konfigurieren: Sie können Safari so einstellen, dass es sich Ihre Übersetzungseinstellungen für diese spezielle Website merkt, indem Sie die entsprechende Option im Übersetzungsmenü auswählen.
Unterstützte Sprachen
Die Übersetzung in Safari ist derzeit für eine begrenzte Anzahl von Sprachen verfügbar, einschließlich Englisch, Spanisch, Chinesisch, Französisch, Deutsch, Russisch und einigen anderen. Apple fügt weiterhin Sprachen hinzu, wenn Systemupdates herausgegeben werden.
Tipps
Überprüfen Sie die Kompatibilität: Stellen Sie sicher, dass Ihr Gerät die neueste Version von macOS oder iOS ausführt, um die neuesten Übersetzungsfunktionen zu nutzen.
Qualität der Übersetzung: Wie bei jeder automatischen Übersetzung können die Ergebnisse variieren. Sie sind in der Regel ausreichend, um den allgemeinen Inhalt zu verstehen, aber möglicherweise nicht genau für detailliertere Nuancen.
Die Verwendung der Übersetzungsfunktion in Safari ist eine ausgezeichnete Möglichkeit, einfacher auf mehrsprachigen Websites zu navigieren, egal ob Sie auf einem Mac, einem iPhone oder einem iPad sind.